Convertendo vídeos do Decodificador de TV Digital/PVR LB-SAT LBDTV10T para AVI no Linux
20 de setembro de 2010 11 Comentários
Características:
- HDTV e SDTV
- Instalação automática de canais
- Menu na tela (OSD) – facilita a configuração do aparelho.
- Saída HDMI para imagens em alta definição e áudio digital
- Saídas S-Video, Vídeo Componente, vídeo e áudio estéreo
- Saída de áudio digital óptica e SPDIF
- EPG (Guia de Programação Eletrônica) Permite visualizar informações sobre os programas da TV. (Este recurso depende da transmissão pela emissora)
- Programação de canais favoritos
- Sintonia automática UHF para TV Digital – Canais 7 ao 69
- Controle Remoto multifunção
- Ajustes de Áudio / Vídeo / Volume
- Seleção automática de voltagem – entre 100 e 240 Vac
- Idiomas do menu: Português
Observações:
Antes de comprar o conversor, certifique-se de que a sua região já recebe as transmissões da TV Digital. Para captar o sinal digital corretamente é necessária a utilização de uma antena UHF, interna ou externa. A captação é restrita aos sinais da TV aberta, não incluindo, portanto, os sinais de TV por assinatura.
Especificações:
- Resolução de vídeo : 1080i / 720p / 576i
- Conexão USB para : MP-3, MP-4, Fotos. Através dela é possível reproduzir arquivos de músicas em MP-3, de vídeo MPEG-2, MPEG-4, e exibir arquivos de fotos JPEG.
- Formatos de Tela : 16:9 e 4:3
É ótimo poder gravar vídeos em um HD externo, ainda mais se pensarmos que esses arquivos são acessíveis pelo computador como arquivos normais de vídeo. O problema é que a maior parte dos decodificadores (esse incluído) gravam o stream DTV recebido da antena diretamente (como se usasse um tee entre a saídea de vídeo e um arquivo no HD externo), o que envolve formatos proprietátios estranhos e convenções um pouco complexas. Mas com a ajuda do Google e do pessoal do Clube do LBDTV10T no HT-Fórum. Ainda não foi possível automatizar o processo devido a alguns problemas com o arquivo do decodificador, em especial na parte de áudio, mas tentarei fazer o melhor possível para expĺicar detalhadamente o processso de modo que você possa converter adequadamente os seus vídeos para usá-los no computador.
Esse tutorial foi elaborado em um Intel Core 2 Duo 2GHz, 3GB de RAM, 320 GB de disco, Ubuntu Linux Karmic Koala (9.10), com o repositório Medibuntu original e todos os pacotes de vídeos e áudio, incluindo os non-free e restricted. Você precisará ter instalado mencoder, mplayer, VLC e ffmpeg. Uma vez dito isso, vamos começar o processo.
1-) Encontrando o vídeo no disco e preparando-o para codificação
PVRXXXXX, (onde X são números hexadecimais), Dentro dessas pastas, existem pastas ~DATA/, onde vários arquivos DATAXX.trp (onde X são números normais). Esses arquivos são as várias partes do vídeo gravadas pelo decodificador. Isso ocorre pois, como ele formata os discos em FAT32 para maior eficiência, o tamanho máximo do arquivo é de 2 GB. Quando esse valor é superado, o decodificador cria um novo arquivo. Nesse caso, iremos fundir os arquivos com o seguinte comando em um terminal, dentro da pasta ~DATA/ do vídeo: cat DATA00.trp DATA01.trp DATA02.trp ... DATAXX.trp > convert.trp. Caso o vídeo tenha menos partes, basta usar menos arquivos. É só lembrar de listar todos os arquivos DATAXX.trp nesse comando. PS: não faça isso no disco do PVR! Copie os arquivos para uma partição Ext3/ext4/NTFS ou outro formato de arquivos mais avançado, caso contrário continuará com a limitação do tamanho de arquivo e não funcionará. Um comando alternativo seria cat DATA*.trp > convert.trp, mas não existe como garantir a seqüência dos arquivos.Trabalharemos no caso com esse arquivo
convert.trp. Ele é um arquivo em um formato chamado Transport Stream (TS), um encapsulamento do MPEG-2 para a transmissão contínua de arquivos, E conterá vídeo e áudio. Esse tutorial não irá aprofundar nos mecanismos de extração de áudio, uma vez que o TS permite vários canais de áudio e isso é usado em especial em vídeos (onde você pode colocar um canal de áudio em porutugês e um no idioma nativo do programa). No caso, nos restringiremos ao uso mais simples possível desse tutorial.2-) Demultiplexação do vídeo original:
mencoder, os principais mecanismos de codificaçaão/decodificação/reprodução de vídeos e áudios em Linux. Porém, ele funciona muito bem no VLC e isso permite que utilizemos tal player para codificar o áudio.A primeira parte então é demultiplexar o vídeo original, ou seja, separar as partes de vídeo e áudo do TS para que possamos trabalhar calma e corretamente com cada arquivo sem maiores problemas. No final desse processso, teremos um arquivo
.mp4 (MPEG-4 AVC H264) e um outro arquivo de áudio .aac (MPEG-4 HE-AAC). Para esse processo, utilizaremos o Mplayer. Abra um terminal e, dentro da pasta ~DATA/ do vídeo desejado, use os seguintes comandos:
mencoder convert.trp -o convertVideo.mp4 -demuxer lavf -nosound -ovc copy
mplayer -dumpaudio -dumpfile convertAudio.aac convert.trp
Nesse momento, podemos reproduzir o vídeo no sistema para (1) testar se a demulplexação foi bem-sucedida e (2) verificar se o arquivo é o desejado. Para isso, digite mplayer convertVideo.mp4 e veja se está OK. Tudo OK, vamos para começar a trabalhar os arquivos.
3-) Codificação do áudio:
No caso, vamos focar primeiro na codificação do áudio, que iremos fazer usando o VLC. Esse passo justamente é o que impede criar-se um script para automatizar a codificação do arquivo, uma vez que VLC é um programa em iterface gráfica. Então, vamos ao passo a passo:
- Abra o VLC e vá no menu Mídia e escolha a opção Converter/Salvar;
- Na Aba Arquivo, clique em Adicionar. Na caixa de diálogo de arquivos, vá até a pasta
PVRXXXXX/~DATAdo vídeo desejado e escolha o arquivoconvertAudio.aacdesse ~DATA; - Clique em Converter/Salvar. Na janela que abrir, na seção Configurações, escolha o perfil “Áudio – MP3“;
- Copie o conteúdo de Fonte (onde deverá ter o caminho completo para o arquivo de origem convertAudio.aac) para Destino e modifique a extensão para
.mp3, de modo que fique convertAudio.mp3; - Clique em “Iniciar“. Se quiser verificar as configurações, clique no ícone de chave de fenda, que irá apresentar as informações de codificação de áudio;
Agora, aguarde o arquivo ser codificado pelo VLC. Se preferir, teste o arquivo de saída com mpg123 convertAudio.mp3. Tudo estando OK, é hora de codificar o vídeo e encerrar o serviço.
4-) Codificar o vídeo e obter o arquivo final:
mencoder para codificar o arquivo de saída de vídeo. Para isso, use o seguinte comando em um terminal na pasta PVRXXXXX/~DATA do vídeo desejado:
mencoder -o convertVideo.avi -ovc lavc -lavcopts vcodec=mpeg4:vhq:vbitrate=5000 -vf scale -zoom -xy 720 convertVideo.mp4
No caso, setei algumas poucas opções, entre elas -vf scale -zoom -xy 720, que permite codificar corretamente o vídeo para 720p. Se você preferir outras opções, dê uma pesquisada na Internet que configurações possam ser ajustadas para melhor resultado. O único objetivo aqui é obter uma saída de qualidade razoável. Atenção: esse comando foi baseado em sugestões para ripping de DVD obtidas em sites na Internet. Não sou um especialista em codificação de vídeos e não saberia informar a melhor combinação de parâmetros.
Se desejar, teste o vídeo no Mplayer como fizemos anteriormente. Uma vez tudo OK, você pode multiplexar (juntar) os arquivos de vídeo e áudio em um arquivo de saída com os comandos abaixo:
ffmpeg -i convertVideo.avi -i convertAudio.mp3 -acodec copy -vcodec copy convertFinal.avi
oumencoder -oac copy -ovc copy -o convertFinal.avi -audiofile convertAudio.mp3 convertVideo.avi
O resultado é o arquivo AVI com o nome convertFinal.avi. Esse arquivo é o resultado final, que poderá ser usado em outros formatos e gerar DVD e afins. Não vou entrar nesses méritos, mas muita documantação pode ser encontrada na Internet. Também não foi testado se a saída possui ou não perda de sincronismo entre o áudio e o vídeo. Aparentemente isso pode acontecer ocasionalmente e infelizmente não existe uma solução simples nesse caso. O que pode-se sugerir caso isso ocorra é ajustar-se o arquivo de áudio MP3, removendo alguns milisegundos de seu início e depois multiplexar novamente o vídeo.
Espero que esse tutorial tenha sido útil e que você possa obter o melhor de seu decodificador de TV Digital.
 Como alguns sabem, tenho vários consoles de videogames, entre eles já citados um
Como alguns sabem, tenho vários consoles de videogames, entre eles já citados um 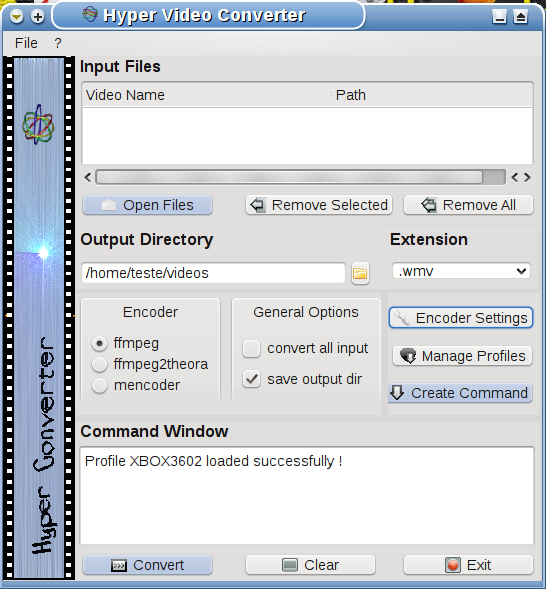
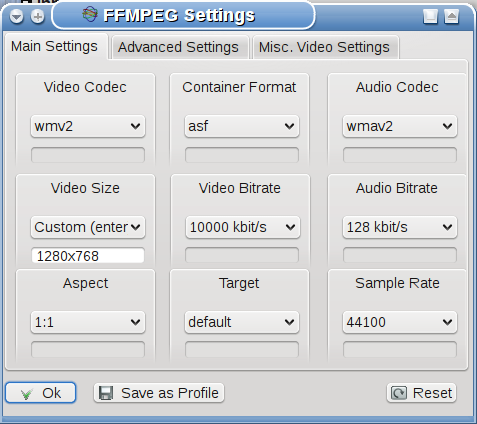
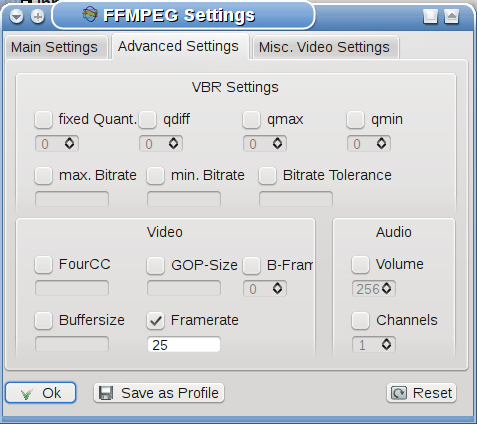
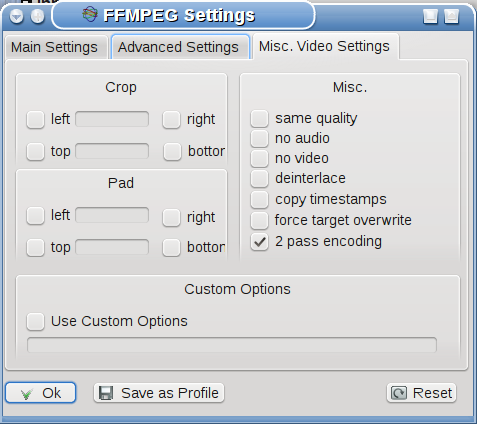

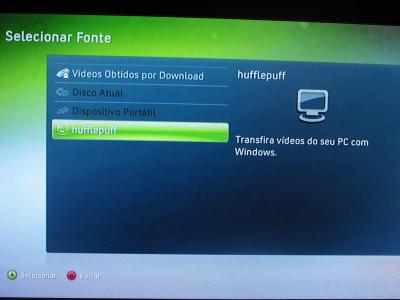
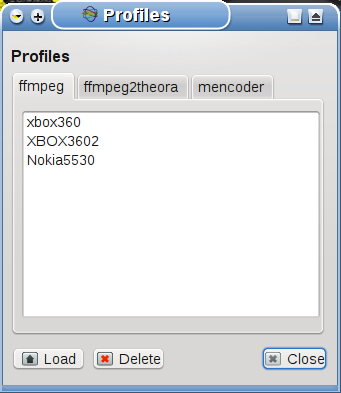


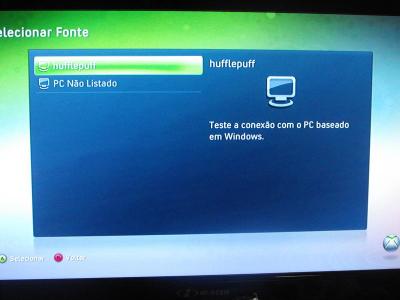



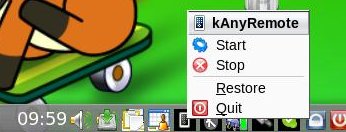 Abra então o kAnyRemote. Ele irá jogar na System Tray (Bandeja do Sistema) um pequeno ícone o identificando. Clique com o botão direito em cima dele e você terá um menu como o exibido ao lado. Clique em Start e você irá ativar o serviço do AnyRemote. PS: perceba que também deve ter na System Tray um ícone com o símbolo do Bluetooth, que indica que tem um adaptador Bluetooth conectado e reconhecido. Ele não precisa estar azul nesse momento, pois não há operações nele.
Abra então o kAnyRemote. Ele irá jogar na System Tray (Bandeja do Sistema) um pequeno ícone o identificando. Clique com o botão direito em cima dele e você terá um menu como o exibido ao lado. Clique em Start e você irá ativar o serviço do AnyRemote. PS: perceba que também deve ter na System Tray um ícone com o símbolo do Bluetooth, que indica que tem um adaptador Bluetooth conectado e reconhecido. Ele não precisa estar azul nesse momento, pois não há operações nele.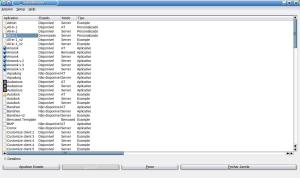


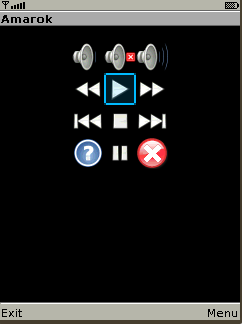 Tudo bem… Agora é a hora da verdade: abra seu celular e vá ao menu de Aplicações do mesmo. Lá deverá estar listado o AnyRemote. Escolha-o. Pode ser que o celular pergunte se você deseja a aplicação usar recursos de conectividade. Permita, pois é justamente o acesso ao Bluetooth. Tudo correndo bem, o cliente irá automaticamente identificar uma conexão, à qual você irá se ligar. Você entrará no menu do All_in_1 (imaginando que ele esteja ativo). Escolha o programa que você deseja controlar. Em alguns casos na tela irá parecer com a imagem ao lado. Nesse caso, cada um dos símbolos representa a tecla do teclado do celular que deve ser pressionada para fazer a função ser ativada. Por exemplo, para suprimir o som na tecla ao lado, digite 2. Para fechar o programa, tecle 8 e para parar a música tecle 0. Em outros casos irá aparecer outros layouts. Nesses casos, utilize as teclas direcionais do celular para mover até a opção desejada e aperte o botão central do celular (o que normalmente fica dentro do direcional) para executar a opção.
Tudo bem… Agora é a hora da verdade: abra seu celular e vá ao menu de Aplicações do mesmo. Lá deverá estar listado o AnyRemote. Escolha-o. Pode ser que o celular pergunte se você deseja a aplicação usar recursos de conectividade. Permita, pois é justamente o acesso ao Bluetooth. Tudo correndo bem, o cliente irá automaticamente identificar uma conexão, à qual você irá se ligar. Você entrará no menu do All_in_1 (imaginando que ele esteja ativo). Escolha o programa que você deseja controlar. Em alguns casos na tela irá parecer com a imagem ao lado. Nesse caso, cada um dos símbolos representa a tecla do teclado do celular que deve ser pressionada para fazer a função ser ativada. Por exemplo, para suprimir o som na tecla ao lado, digite 2. Para fechar o programa, tecle 8 e para parar a música tecle 0. Em outros casos irá aparecer outros layouts. Nesses casos, utilize as teclas direcionais do celular para mover até a opção desejada e aperte o botão central do celular (o que normalmente fica dentro do direcional) para executar a opção.

 Faz já um certo tempo que não posto nada relacionado a Linux, então vamos nessa.
Faz já um certo tempo que não posto nada relacionado a Linux, então vamos nessa.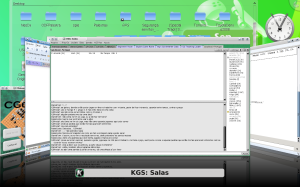
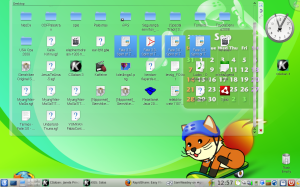
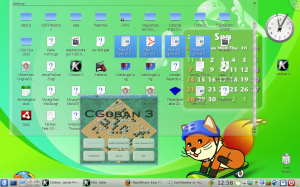
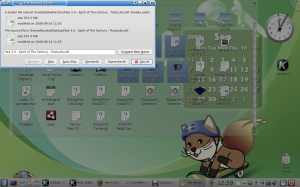

























Comentários