Off-Topic: Meu vício em Blogs
9 de novembro de 2008 Deixe um comentário
Created by OnePlusYou – Free Dating Site
Um espaço para dizer um pouco mais sobre coisas interessantes…
9 de novembro de 2008 Deixe um comentário
Created by OnePlusYou – Free Dating Site
21 de outubro de 2008 2 Comentários
Olá!
Você irá precisar instalar pacotes básicos de compilação (build-essentials), os cabeçalhos do kernel (kernel-header) que você tá rodando e o git. Para isso, como root ou usando sudo, digite (no Debian/Ubuntu):
apt-get install kernel-header-`uname -r`kernel-package git-core gitk git-gui git-doc curlctags build-essential
Com esse comando, você já estará instalando todo o necessário para compilar o driver alternativo. PS: Se você estiver usando o driver gspca, pode ser interessante, ainda que não obrigatório, a remoção ou desabilitação do mesmo. Para desabilitar nos testes, como root digite rmmod gspca. Para remover o driver, digite dpkg -r gspca-module-`uname -r`.
Primeiro, vamos obter os sources do driver. Ele ainda não possui um tarball para distribuição, portanto vamos ter que buscar o driver no repositório git do mesmo. Para isso, digite:
git clone http://repo.or.cz/r/microdia.git
Esse comando não exige root, portanto não exige sudo ou su.
Uma vez terminado a cópia dos arquivos, você terá um diretório microdia dentro do diretório onde você estava. Entre nesse diretório e dispare o comando make. Esse comando também não precisa de root, portanto não se preocupe. A compilação é rápida e não demanda nada de especial (alguns problemas podem aparecer em casos específicos, sendo que sugiro que procure o site do projeto no Google Groups para maiores informações).
Se você não recebeu nenhum erro, então você deverá ter nesse diretório microdia um arquivo com o nome microdia.ko. Esse é o driver que você irá usar… Mas calma, antes de instalá-lo para valer vamos dar uma checada e ver se está tudo OK.
Bem, agora que você compilou o driver e já tem um arquivo microdia.ko, é hora de testar o driver e vê se está OK. Acione a kill switch da Webcam e dê uma checada no dmesg para ver se o dispositivo foi localizado. Uma vez localizado podemos testar a Webcam. Ela deve se apresentar como USB2.0 Webcam ou similar, mas pode ser que varie conforme o caso. O importante é ler o dmesg e ver se o hardware foi localizado. Calma que isso só será “necessário” dessa vez (embora dar uma olhada no caso de problemas seja altamente recomendável).
Ativada a kill switch, podemos carregar o driver com o comando (como root, pois estamos adicionando um módulo no kernel, o que demanda poderes de super-usuário):
insmod ./microdia.ko
Caso esteja tudo OK, seu dmesg terá as seguintes linhas (ou similares):
microdia: Microdia USB2.0 webcam driver startup
microdia: Microdia USB2.0 Webcam - Product ID 6260.
microdia: Release: 0100
microdia: Number of interfaces : 1
microdia: Microdia USB2.0 Camera is now controlling video device /dev/video0
usbcore: registered new interface driver usb_microdia_driver
microdia: v0.0.0 : Microdia USB Video Camera
Pode ser que seu driver não rode e dê a seguinte mensagem:
insmod: error inserting 'microdia.ko': -1 Unknown symbol in module
Não precisa se desesperar – é que está faltando alguns módulos que são dependências do microdia.ko. Basta então adicioná-los com
modprobe videodev
modprobe compat-ioctl32
E tentar novamente a carga do driver. Existem outros problemas que podem ocorrer. Caso ocorram, dê uma consultada no processo de instalação no site do projeto Microdia no Google Groups.
Agora, vamos ao teste propriamente dito. Tudo feito, a câmera não apresentando nada no insmod (o que é bom), execute o mplayer com:
mplayer tv:// -tv driver=v4l2:width=640:height=480:fps=25:device=/dev/video0 -vo x11
Se tudo correu bem, você deve estar vendo sua própria imagem de frente corretamente. Se não estiver vendo nada, feche o mplayer (CTRL+C no terminal resolve), acione novamente a kill switch e tente novamente carregar o mplayer. Caso ainda assim não funcione, provavelmente você deverá dar uma olhada no site do projeto no Google Groups.
Pode acontecer de a imagem aparecer de cabeça para baixo… Não se preocupe, falaremos disso logo. No momento, considere que está tudo bem. Eu mesmo na primeira compilação desse driver tive problemas de imagem aparecendo de cabeça para baixo. Por enquanto, simplesmente ignore esse fato e vamos para a instalação do driver.
A instalação do driver é razoavelmente simples e opcional, mas acho interessante se você não quiser ter que levantar esse driver toda vez após rebootar sua máquina. Como root, digite os seguintes comandos:
strip -gmicrodia.ko
cpmicrodia.ko/lib/modules/`uname-r`/kernel/drivers/media/video/usbvideo/
depmod -a
O comando strip pode ser dado sem root, portanto se você tiver usando sudo (como no Ubuntu), não há nenhum problema em deixar o comando sem sudo. Esses comandos apenas limpam o driver de símbolos de depuração, diminuindo seu tamanho e necessidade de memória, copiam o driver para o local apropriado dentro da estrutura de drivers do kernel e remapeia a estrutura do kernel para localizá-lo como parte da estrutura de drivers do kernel, de modo que os comandos de drivers (módulos) sejam apropriadamente usados.
Com isso, o driver deve estar instalado e funcionando normalmente…
Ok… Disse anteriormente que pode acontecer de a imagem da Webcam aparecer de cabeça para baixo. Na realidade, é exatamente isso o que acontece com esse driver no Mirax mm6100. Antes de você se descabelar, vamos com calma: na lista de discussão do suporte a esse driver encontrei uma thread que dizia exatamente o que fazer nesse caso.
As versões mais atuais desse driver possuem três parâmetros que podem ser setados em 0 (desligado) e 1 (ligado), que são vflip (espelhamento vertical), hflip (espelhamento horizontal) e flip_detect (detecção da rotação da Webcam do notebook). No Mirax mm6100 a opção flip_detect não funcionou, portanto pode ser ignorada.
Se você instalou o driver, utilize o comando a seguir para fazer o teste do driver para ver se os parâmetros em questão ajudam.
modprobe microdia vflip=1 hflip=1
Se não instalou ainda o driver (o que é recomendável), utilize o comando a seguir, dentro do diretório microdia:
./insmodmicrodia.kovflip=1 hflip=1
Pode ser necessário (na verdade sugere-se) o uso de rmmod microdia antes de tentar qualquer um dos comandos anteriores. Lembrando que todos esses comandos, incluindo o rmmod, demandam root.
Faça novamente o teste com o mplayer e verifique se a imagem está correta. Caso não esteja, vá setando os parâmetros apresentados até alcançar o ajuste adequado ao seu hardware. Lembre-se de usar rmmod antes de cada tentativa, de modo a “limpar” os ajustes anteriores ao descarregar o driver.
Assim que alcançar o ajuste ideal a sua Webcam, será necessário apenas editar um arquivo para que esses parâmetros sejam “gravados” no seu sistema para sempre serem adotados. Para isso, como root, abra seu editor de texto favoritos e abra o arquivo /etc/modprobe.d/aliases (ou, em algumas distros, o /etc/modprobe.conf) e acrescente ao final do mesmo o comando:
options microdiavflip=1 hflip=1
substituindo vflip=1 hflip=1 pelos ajustes adequados à sua Webcam.
Com isso, toda vez que você rebootar sua máquina, sua Webcam deverá estar corretamente configurada sempre que for usada.
A Webcam pode ser usada em qualquer programa que utilize a API Video4Linux (v4l), como o mplayer, cheese (para fotos e vídeos), amsn (mensageiro instantâneo) e afins. Cada programa possui seus ajustes, mas uma vez o driver esteja corretamente configurado, é tudo questão de ajustar corretamente as opções do programa.
Como nota final, em vários locais, inclusive nas documentações do site do projeto no Google Groups foi sugerido o uso do comando module-assistant install,prepare (m-a install,prepare para os íntimos) no Debian/Ubuntu. Não utilizei esse comando (desconhecia essa parte do processo) mas não tive problema. O uso ou não desse comando fica a seu critério, lembrando que esse comando exige root, pois manipula arquivos do kernel.
Powered by ScribeFire.
16 de outubro de 2008 10 Comentários

Comprei esse celular no final do ano passado (2007) com um preço bastante interessante e recursos versáteis. Possui compatibilidade Java MIDP 2.0, o que permite usar programas como o AnyRemote (controlador de computador via Bluetooth para Linux) e BarSnap (programa que permite a “leitura” de QR-Codes – códigos de barra bidimensionais usados para passar informações, como URLs, pequenos textos e afins) e seus recursos de áudio são razoáveis (seu maior problema é que a bateria vai para o ralo rapidamente se usar como MP3 Player). Como aceita toques em MP3, fica fácil configurar um toque simples e a transferência de dados via Bluetooth é muito interessante (já transmiti informações de e para meu Palm e meu notebook sem problemas).
Porém, um problema que eu tive foi que o mesmo não veio com o cabo, o que nunca me deu dor de cabeça. Mas, para facilitar as coisas, decidi comprar um cabo e investigar como conectar o Nokia 6085 ao notebook via cabo, usando Linux. Tudo aqui foi testado no Debian Lenny, mas deve funcionar no Ubuntu Gutsy e em qualquer boa distro atualizada.
Primeiro, cuidado ao comprar o cabo: em alguns casos tentarão de empurrar o cabo dos celulares Samsung. Fuja! Mesmo se for comprar um cabo genérico, procure pelos cabos CA-53 e CA-70 (que foi o que eu comprei). Se você tiver o fone de ouvido do 6085, o conector inferior é praticamente idêntico. Em alguns casos, ao encaixar o cabo pela primeira vez pode ser necessário forçar um pouquinho. Basta ter cuidado que ele encaixa normalmente.
Uma vez que o celular seja conectado ao cabo, ele irá mostrar uma tela perguntando o modo de conexão, com três opções: Transferência de Dados, Impressora e Fax e Modo Nokia. No caso, falaremos do primeiro e do último modo, que são os mais relacionados à transferência de arquivos de e para o celular.
O primeiro modo é o mais simples: basta selecionar o modo no celular que automaticamente o Linux irá reconhecer o celular como uma pendrive. No caso, esse modo é usado para transferir os dados de e para o cartão de memória MicroSD (TransFlash – seja lá o que isso quer dizer). A transferência é simples e pode ser feita como a cópia de dados normal de qualquer gerenciador. Ao terminar, lembre-se de utilizar uma opção de desmontagem do dispositivo (como a “Remover de Modo Seguro” do Konqueror / Dolphin no KDE 4.0).
O último modo é um pouco mais complexo, pois acessa a memória interna do celular (3 MB), que deveria ser acessível apenas via Bluetooth ou com o uso de um programa da Nokia para Windows. No caso, porém, alguma investigada e você descobre que na verdade existe um modo do Bluetooth chamado OBEX, que é usado para as transferências de dados, e que justamente esse modo é usado pelo programa da Nokia para se conectar ao celular via cabo. Então, procurando algumas informações na Net, cheguei a alguns tutoriais, que basicamente resumem o processo a (tudo deverá ser feito como root):
Para mais informações sobre esse tipo de processo, dê uma olhada no Janelas Quebradas e no De Tudo um Pouco.
Update: Esses truques funcionam normalmente com o celular Nokia N73
Powered by ScribeFire.
6 de outubro de 2008 1 Comentário
Olá!
Baixado tudo isso e instalado as dependências, conecte seu dongle Bluetooth. Caso necessário, faça todas as configurações exigidas para a comunicação entre seu celular e o computador via Bluetooth. É fundamental que todos esses recursos estejam corretamente configurados antes da instalação, pois o AnyRemote (e o kAnyRemote) utiliza-se da estrutura Bluetooth do Linux. Em distribuições mais atuais, tudo resume-se a espetar o dongle que ele é auto-identificado. Instale os arquivos baixados conforme a sua distribuição. Ligue o seu Celular e ative a função Bluetooth do mesmo.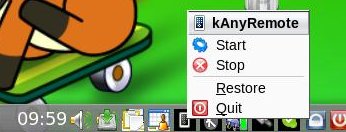 Abra então o kAnyRemote. Ele irá jogar na System Tray (Bandeja do Sistema) um pequeno ícone o identificando. Clique com o botão direito em cima dele e você terá um menu como o exibido ao lado. Clique em Start e você irá ativar o serviço do AnyRemote. PS: perceba que também deve ter na System Tray um ícone com o símbolo do Bluetooth, que indica que tem um adaptador Bluetooth conectado e reconhecido. Ele não precisa estar azul nesse momento, pois não há operações nele.
Abra então o kAnyRemote. Ele irá jogar na System Tray (Bandeja do Sistema) um pequeno ícone o identificando. Clique com o botão direito em cima dele e você terá um menu como o exibido ao lado. Clique em Start e você irá ativar o serviço do AnyRemote. PS: perceba que também deve ter na System Tray um ícone com o símbolo do Bluetooth, que indica que tem um adaptador Bluetooth conectado e reconhecido. Ele não precisa estar azul nesse momento, pois não há operações nele.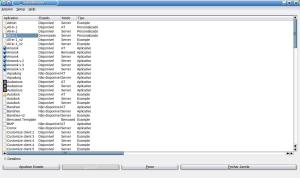 Agora, vamos trabalhar o AnyRemote. Dê dois cliques no ícone do kAnyRemote ou então clique com o botão direito do mouse e escolha Restore. Você irá receber uma janela igual à do lado (clique para ampliar). Essa é a janela principal do kAnyRemote, por onde você configura quais programas podem ou não serem controlados pelo AnyRemote. Existem várias opções para configurar aqui: iremos mexer apenas nos clientes cujo modo for Server (servidor). O outro modo, AT, é um modo que utiliza comandos AT (de modem) via WiFi ou infravermelho para controlar o computador, mas não falaremos dele aqui. O Modo Server é o modo que utiliza Bluetooth (e em alguns dispositivos, infravermelho). Existe ainda o Bemused, sobre o qual também não falaremos.
Agora, vamos trabalhar o AnyRemote. Dê dois cliques no ícone do kAnyRemote ou então clique com o botão direito do mouse e escolha Restore. Você irá receber uma janela igual à do lado (clique para ampliar). Essa é a janela principal do kAnyRemote, por onde você configura quais programas podem ou não serem controlados pelo AnyRemote. Existem várias opções para configurar aqui: iremos mexer apenas nos clientes cujo modo for Server (servidor). O outro modo, AT, é um modo que utiliza comandos AT (de modem) via WiFi ou infravermelho para controlar o computador, mas não falaremos dele aqui. O Modo Server é o modo que utiliza Bluetooth (e em alguns dispositivos, infravermelho). Existe ainda o Bemused, sobre o qual também não falaremos.
Ele é dividido em três Estados: Disponível (o programa a ser controlado está instalado, mas o agente do AnyRemote não está ativo para ele), Gerenciado (o agente está ativo) e Não-Disponível (o programa a ser controlado não está instalado). No caso, temos vários agentes Disponíveis, mas apenas um Gerenciado, que é o All_in_1, que funciona como “controle remoto universal”. Sugiro que deixe apenas esse em Gerenciado. Para desativar os demais, selecione qualquer um que esteja como Gerenciado e clique em “Parar”.
 Tudo OK, é hora de enviarmos o cliente J2ME ao celular. Clique em Setup | Devices. Ele irá abrir uma janela que irá investigar todos os seus dispositivos Bluetooth. Espere um pouco e ele deve mostrar o seu dispositivo. No meu caso, é o “Nokia Fábio” ao lado. Selecione-o e clique duas vezes.
Tudo OK, é hora de enviarmos o cliente J2ME ao celular. Clique em Setup | Devices. Ele irá abrir uma janela que irá investigar todos os seus dispositivos Bluetooth. Espere um pouco e ele deve mostrar o seu dispositivo. No meu caso, é o “Nokia Fábio” ao lado. Selecione-o e clique duas vezes. Ao clicar duas vezes, você receberá uma janela para fazer os ajustes das configurações para aquele celular. Primeiro, clique em Ping para verificar se está tudo OK e a comunicação é efetiva. O Celular pode perguntar se deseja aceitar comunicação e ou pareamento do mesmo com o computador. Confirme e, caso necessário, forneça a senha de pareamento (normalmente o computador pede para definir uma. Apenas escolha uma senha que você considere adequada e confirme a mesma senha no celular). Tudo OK, basta clicar em “Enviar Java”. Confirme o alerta que seu Celular deverá dar para o envio do arquivo. Tudo OK, clique em OK para sair. Uma configuração avançada é fazer com que uma determinada configuração do AnyRemote seja carregada de imediato no Celular uma vez que ele conecte-se ao AnyRemote. Para isso, clique em “Escolher” e escolha o arquivo .cfg correspondente.
Ao clicar duas vezes, você receberá uma janela para fazer os ajustes das configurações para aquele celular. Primeiro, clique em Ping para verificar se está tudo OK e a comunicação é efetiva. O Celular pode perguntar se deseja aceitar comunicação e ou pareamento do mesmo com o computador. Confirme e, caso necessário, forneça a senha de pareamento (normalmente o computador pede para definir uma. Apenas escolha uma senha que você considere adequada e confirme a mesma senha no celular). Tudo OK, basta clicar em “Enviar Java”. Confirme o alerta que seu Celular deverá dar para o envio do arquivo. Tudo OK, clique em OK para sair. Uma configuração avançada é fazer com que uma determinada configuração do AnyRemote seja carregada de imediato no Celular uma vez que ele conecte-se ao AnyRemote. Para isso, clique em “Escolher” e escolha o arquivo .cfg correspondente.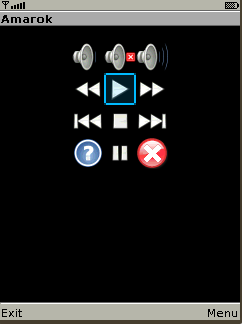 Tudo bem… Agora é a hora da verdade: abra seu celular e vá ao menu de Aplicações do mesmo. Lá deverá estar listado o AnyRemote. Escolha-o. Pode ser que o celular pergunte se você deseja a aplicação usar recursos de conectividade. Permita, pois é justamente o acesso ao Bluetooth. Tudo correndo bem, o cliente irá automaticamente identificar uma conexão, à qual você irá se ligar. Você entrará no menu do All_in_1 (imaginando que ele esteja ativo). Escolha o programa que você deseja controlar. Em alguns casos na tela irá parecer com a imagem ao lado. Nesse caso, cada um dos símbolos representa a tecla do teclado do celular que deve ser pressionada para fazer a função ser ativada. Por exemplo, para suprimir o som na tecla ao lado, digite 2. Para fechar o programa, tecle 8 e para parar a música tecle 0. Em outros casos irá aparecer outros layouts. Nesses casos, utilize as teclas direcionais do celular para mover até a opção desejada e aperte o botão central do celular (o que normalmente fica dentro do direcional) para executar a opção.
Tudo bem… Agora é a hora da verdade: abra seu celular e vá ao menu de Aplicações do mesmo. Lá deverá estar listado o AnyRemote. Escolha-o. Pode ser que o celular pergunte se você deseja a aplicação usar recursos de conectividade. Permita, pois é justamente o acesso ao Bluetooth. Tudo correndo bem, o cliente irá automaticamente identificar uma conexão, à qual você irá se ligar. Você entrará no menu do All_in_1 (imaginando que ele esteja ativo). Escolha o programa que você deseja controlar. Em alguns casos na tela irá parecer com a imagem ao lado. Nesse caso, cada um dos símbolos representa a tecla do teclado do celular que deve ser pressionada para fazer a função ser ativada. Por exemplo, para suprimir o som na tecla ao lado, digite 2. Para fechar o programa, tecle 8 e para parar a música tecle 0. Em outros casos irá aparecer outros layouts. Nesses casos, utilize as teclas direcionais do celular para mover até a opção desejada e aperte o botão central do celular (o que normalmente fica dentro do direcional) para executar a opção.
 Para terminar, existe formas de configurar o comportamento tanto do AnyRemote quanto do kAnyRemote. Vá em Setup | Preferences. Você receberá uma janela como a da imagem ao lado (clique para ampliar). Existe uma série de ajustes que você pode configurar, mas os mais interessantes são o Auto-Startup (para fazer com que o kAnyRemote seja carregado ao iniciar o KDE/GNOME) e as opções de Show in List, que filtram quais configurações devem ser apresentadas pelo kAnyRemote. Sugiro que se desmarque as configurações de Modo AT (uma vez que não as usaremos) e que marque-se a opção Custom Made, que indica que configurações não relacionadas a Aplicativos também devam ser apresentadas. Entre tais configurações consta a All_in_1 que citamos aqui.
Para terminar, existe formas de configurar o comportamento tanto do AnyRemote quanto do kAnyRemote. Vá em Setup | Preferences. Você receberá uma janela como a da imagem ao lado (clique para ampliar). Existe uma série de ajustes que você pode configurar, mas os mais interessantes são o Auto-Startup (para fazer com que o kAnyRemote seja carregado ao iniciar o KDE/GNOME) e as opções de Show in List, que filtram quais configurações devem ser apresentadas pelo kAnyRemote. Sugiro que se desmarque as configurações de Modo AT (uma vez que não as usaremos) e que marque-se a opção Custom Made, que indica que configurações não relacionadas a Aplicativos também devam ser apresentadas. Entre tais configurações consta a All_in_1 que citamos aqui.Powered by ScribeFire.
29 de setembro de 2008 1 Comentário
Isso é sério, e quem puder ajudar, por favor ajude. O desenvolvedor Ucraniano do MySQL chamado Andrii Nikitin precisa de doações para que possa fazer um transplante de medula óssea no seu filhinho Ivan. A operação custa cerca de US$ 400.000,00 e a família dele não tem condições de arrumar tudo isso.
Aqui há mais detalhes sobre o caso, e aqui tem o link de doações. Eu acabei de fazer uma nesse instante, quem puder, nem que seja só um pouquinho, Deus o abençoe. Vamos ajudar o garotinho, ajudem a espalhar a notícia.
Infelizmente não posso ajudar financeiramente, mas pelo menos posso oferecer esse post. Espero com isso ajudar um pouco, por menos que seja!
Powered by ScribeFire.
21 de setembro de 2008 Deixe um comentário
OK… Participando da Meme, via Og Maciel:
1. Tire uma foto de você agora!
2. Não mude de roupa, ou arrume seu cabelo… só tire a foto.
3. Publique sua foto sem edição nenhuma.
4. Publique estas instruções com a sua foto.
15 de setembro de 2008 2 Comentários
 Faz já um certo tempo que não posto nada relacionado a Linux, então vamos nessa.
Faz já um certo tempo que não posto nada relacionado a Linux, então vamos nessa.deb http://kde4.debian.net/ lenny main
Adicionada essa linha, basta então dar o comando apt-get update para atualizar sua lista de pacotes do sistema.
Uma vez essa lista atualizada, você tem duas opções indicadas pelo pessoal do backport do KDE 4.1:
Em ambos os casos, após a instalação, é altamente recomendável dar apt-get install kde-l10n-ptbr para instalar os pacotes de internacionalização do KDE 4.1 para o português brasileiro (para os gajos lusitanos que por acaso venham a ler este, o pacote deve ser kde-l10n-pt).
Atenção: o KDE 4.1, principalmente na instalação completa, poderá desinstalar o KDM. É aconselhável que você faça isso via linha de comando, pois uma desinstalação forçada do KDM pode resultar em queda da interface gráfica.
E quais são as impressões?
O novo KDE ficou muito bonito e elegante, além de até o presente momento parecer bastante performático em relação ao KDE 3.5. Ainda sinto falta de plasmas para indicação de performance de CPU e rede, mas nada demais. Outra coisa que sinto falta é a possibilidade de criar um Painel com os ícones de aplicações mais usadas (talvez tenha que brincar mais com o KDE 4.1 para entender melhor como ele faz isso). Entre os plasmas testados, destaque (infelizmente negativo) ao plasma para uso do Twitter: ele poderia oferecer uma rolagem dos últimos X tweets, e não apenas mostrar os últimos X tweets, o que tornaria-o mais útil (continuo com o TwitterFox).
Pelo que percebi (talvez esteja errado), o KDE 4.1 possui uma série de efeitos do Compiz Fusion em seu código, sem recorrer a ele, o que permite manter vários dos recursos do Compiz Fusion sem seu peso (e potencial para travamentos), o que resulta em um Desktop elegante com o WOW! (a piada com o Vista foi meramente proposital 😛 )
Seguem abaixo alguns snapshots do KDE 4.1 no meu notebook:
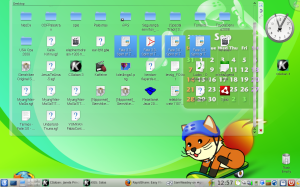
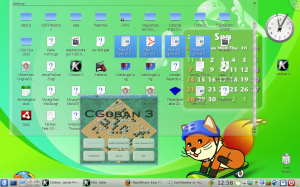
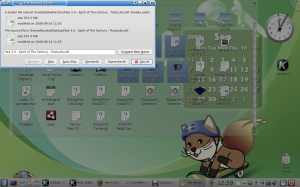
Fonte original: Ana’s blog
Powered by ScribeFire.
25 de agosto de 2008 Deixe um comentário



Powered by ScribeFire.
18 de agosto de 2008 Deixe um comentário
 Gente:
Gente:
Estou postando pois acho que pode haver o interesse de outros jogadores de Go que leiam esse Blog.
Olá!
No início de setembro o Torneio Nacional ABRAGO começará, e vc está convidado a participar!
Para se inscrever, basta acessar o fórum http://www.forum.clickgratis.com.br/abrago/t-166.html ou enviar um e-mail para torneios@abrago.org.
O Torneio será realizado no servidor KGS.
Contamos com sua presença para tornar este evento cada vez melhor!
Lembrando ainda que existe a possibilidade de premiação para os vencedores.
Até mais!
13 de agosto de 2008 2 Comentários
Comentários